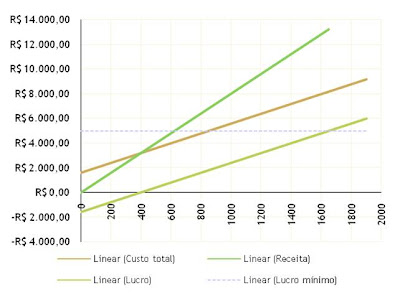CENÁRIOS
O que é?
A ferramenta Cenários tem como objetivo principal salvar valores no Excel, de modo que estes podem ser substituídos de acordo com previsões feitas por você.
Mais de um grupo de valores podem ser criados e salvos de modo que você possa elaborar um relatório que reflete as variações do seu modelo para cada situação distinta.
A rigor, um cenário é somente um registro de células e valores que deverão ser alterados na sua planilha. Ao aplicarmos o cenário, os valores das células serão atualizados automaticamente e a planilha será recalculada.
Em que situações devemos aplicar a ferramenta Cenários?
Basicamente, usamos esta ferramenta quando, por exemplo, queremos fazer projeções financeiras de como uma organização reagirá perante a uma expectativa de um aumento de gastos no próximo mês, ou de um aumento de índices, vendas e etc.
Exemplo
Suponha que o dono de uma barraca de sorvetes deseja criar diferentes cenários para as vendas que irão ocorrer no verão.
Os meses a serem estudados serão os de outubro,novembro e dezembro.
O preço a ser pago por uma unidade de sorvete é R$0,80.
Feita a tabela, insira as fórmulas necessárias para que a inclusão dos valores ausentes em outubro,novembro e dezembro causem impacto na Receita bruta.
Primeiramente, na célula referente ao Total de vendas no ano utilize a fórmula de soma selecionando todos os valores de B4 até B15.
Por fim, na célula referente a Receita bruta multiplique o valor de Total de vendas no ano pelo Preço unitário.
Agora começaremos, de fato, a trabalhar com cenários.
- Vá em ferramentas e clique em Cenários.
- Já que você estará criando seu primeiro cenário, clique em adicionar.
- Dê um nome para seu cenário, como por exemplo, "Previsível".
- Logo em seguida, selecione as células referentes à Unidades Vendidas dos meses de Outubro, Novembro e Dezembro no campo Células variáveis, ou seja, o intervalo de B13:B15.
- Clique em Ok.
Nesta janela faça o seguinte:
- Insira os valores de Unidades Vendidas que você prevê que aconteça em um cenários previsível.
- Após inserir os valores clique em Ok.
Uma janela de Gerenciador de Cenários se abrirá, fazendo com que você possa trabalhar com algumas opções oferecidas por ela.
A seguir, falaremos de algumas das mais utéis opções que podem vir a ser usadas por você:
- Mostrar: quando você clica nesta opção, aparecerá em sua planília de Excel os resultados da Receita bruta no final do ano.
- Adicionar: ao clicar nesta opção, você poderá elaborar mais cenários para diferentes perspectivas suas de futuro.
Neste caso, criarei também os cenários "Otimista" e "Pessimista".
- Resumir: ao selecionar esta opção, você encontra duas possíveis saídas. "Resumo do cenário" e "Relatório da tabela dinâmica do cenário".
No primeiro, você cria um relatório de valores atuais das células e suas variáveis de resultado.
No segundo, você cria uma tabela dinâmica referente aos valores dos cenários existentes.



.jpg)